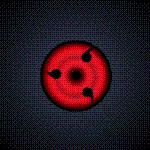MobaXterm:强大的远程网络工具,SSH 远程连接功能的使用
一、前言
假如你有一台云服务器,登陆上它的终端,你的步骤是什么?你需要打开服务器厂商的官网,拿出手机扫码登陆,再点击控制台在杂乱的选项中找到云服务器,最后选择你需要登陆服务器,非常的麻烦😫。
再假设,在 VMware 上你有一台 Linux 虚拟机,但由于安装了图形界面,导致终端非常的卡顿😭。
更重要的是无论是云服务器还是虚拟机上传、下载、修改文件都非常的不方便😡。
博主为了解决上面的问题,选择一款功能强大的远程连接工具 MobaXterm。这里就简单介绍一下它的 SSH 远程连接的功能,连接远程云服务器和本地虚拟机的终端😘。
当然,还有很多同样好用的 SSH 客户端可供选择,像 FinalShell、XShell 等。
二、什么是 MobaXterm
MobaXterm 是一款适用于 Windows 的增强终端,带有 X11 服务器、选项卡式 SSH 客户端、网络工具等。
三、使用 MobaXterm 进行远程 SSH 连接
1、什么是 SSH
SSH,全称是 Secure Shell,是一种用于安全远程登录和数据传输的网络通信协议。
实际上一般电脑里都会预装了一个简易的 SSH 客户端,在本地终端里使用 SSH 命令也可以实现远程连接。像下面使用 Windows 11 的 cmd 终端来远程连接我的云服务器终端。
ssh [用户]@[IP地址] :远程连接指定IP主机的指定用户的终端

而 MobaXterm 的本质是 Windows 的增强终端。相较于上面这个黑乎乎的界面还集成了很多实用强大的功能,比如会在右侧显示可视化的文件系统,上传文件只需要拖入即可,远程主机内的文件也可以调用本地编辑器进行修改,非常好用🤓👆。
2、下载 MobaXterm
MobaXterm Xserver with SSH, telnet, RDP, VNC and X11 - Download 官方下载链接,选择左边的免费版就可以了,专业版里并没有加什么核心功能进去,大部分就是一些个性化设置😋。

然后选择合适的版本下载就可以了,不同版本的区别放在下面图片里了😘。

3、SSH 连接云服务器
安装完 MobaXterm 后创建 Session

创建 SSH

输入云服务器地址和用户名(注意:某些云服务器出于安全考虑,默认禁用了远程 SSH 连接使用密码登陆,解决方法个云服务器厂商一般有文档说明,大家自行在官网搜索即可。或者看我之前写的一篇博客里有解决方法 修改远程配置文件,使用 SSH 登陆 root 用户 | 滕王阁 🥰)

输入密码后连接成功🥰

可以看到左侧的文件系统可直接对服务器内的文件进行上传、下载与修改。
4、SSH 连接 VMware 虚拟机
修改虚拟机与物理主机的网络连接方式为 NAT 模式(安装完虚拟机后默认的网络连接方式就是 NAT 模式,这里就以它为例了。选其他两个模式也可以,但有些操作步骤不一样就不演示了,感兴趣的可以自行搜索 VMware 的三种网络连接方式的区别🥰)


查看 NAT 网卡的 网关IP 和 DHCP 分配的 IP 范围(有可以改的地方我会标在下面图片里,如果搞不懂可以一个也不用改,把我在图片里标的 网关IP 和 DHCP 分配的 IP 范围 记住就可以了😘)




打开 Linux 虚拟机,设置静态IP(设置静态IP在 Ubuntu 和 CentOS 系统中有所不同,建议安装 NetworkManager 软件包,自带图形化界面配置更方便😋。Ubuntu 系统使用 apt install network-manager 安装,CentOS 系统大多已经预安装,如果没有也可使用 yum install NetworkManager 安装。安装后终端输入 nmtui 打开网络配置图形界面,按下图配置)







同样参考云服务器的 SSH 连接,输入IP地址和用户名

输入密码后连接成功🥰