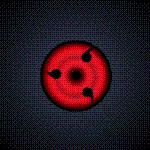Linux-红帽认证 RHCSA-01-网络配置
一、使用 nmcli 命令行工具配置网络,配置主机名
1、配置网络
nmcli device status :显示所有网络设备的状态

nmcli connection show :显示所有连接的列表

nmcli connection modify [Wired connection 1] ipv4.method [manual] ipv4.address [172.25.250.100/24] ipv4.dns [172.25.250.254] ipv4.gateway [172.25.250.254] :将[Wired connection 1]的Ipv4地址改为手动获取,设置IP地址、DNS、网关

nmcli connection up [Wired connection 1] :激活网卡

nmcli connection modify [Wired connection 1] connection.autoconnect yes :开机自动激活网卡

2、配置主机名
hostnamectl set-hostname [Ezekielx] :设置主机名为 [Ezekielx]

hostnamectl status :显示系统状态信息

二、使用nmtui图形化界面工具配置网络,配置主机名
nmtui :进入图形化工具界面( 推荐 RHCSA 考试使用 )





三、验证网络配置
1、查看网络接口信息
ip link :列出系统上所有可用网络接口的名称、MAC 地址等信息

ip address :列出系统上所有可用网络接口的ip地址等信息(在 ip link 的基础上增加ip地址)

2、显示性能统计信息
ip -s link :查看网络性能的统计信息,包括收到(RX)和传出(TX)的数据包数、数据包错误数以及丢弃数据包数

3、验证主机之间的连接
ping [172.25.250.100] :测试与其他设备的网络连通性(去同网络环境的其他虚拟机ping)

四、修改远程配置文件,使用 SSH 登陆 root 用户
1、修改远程主机的SSH配置文件
vim /etc/ssh/sshd_config :进入配置文件
按 i 进入编辑模式,将 PermitRootLogin 和 PasswordAuthentication 去掉前面的 # 注释后将后面的权限改为 yes ,按 ESC + :wq 保存并退出编辑


2、重启SSH服务
systemctl restart sshd :重启ssh服务

3、使用 SSH 远程连接
ssh [root]@[172.25.250.100] :远程连接主机IP为 172.25.250.100 的 root 用户(去同网络环境的其他虚拟机尝试连接)

(我的练习环境进行了免密处理,正常还需要设置密码)
五、使用vim编辑文本文件
1、启用编辑器
vim [test] :编辑名为 test 的文件,如果文件不存在则会自动创建
2、切换编辑模式
vim主要有 command 模式 、 insert 模式和 last line 模式,vim以 command 模式启动,按 i 进入编辑模式,按 ECS 退回命令模式,按 : 进入 last line 模式执行保存、退出等工作



3、command 模式下的常用命令
o :下一行进入插入模式
x :删除一个字符
yy :复制一行
nyy :复制n行
dd :剪切一行
ndd :剪切n行
p :粘贴
u :撤销
4、last line 模式下的常用命令
:w :保存文件,并保留在命令模式中以进行更多编辑
:wq :保存文件并退出 vim
:q! :退出 vim,同时放弃上次写入以来进行的所有更改